| 2.GMATKING のインストール | |
GMATKINGをご利用頂くには最初に無料試用版をダウンロードして下さい。下記はWEBより無料でダウンロードした試用版のインストールの手順です。お申込み後に送付されるライセンスキーをインストールすることで15分間使用制限のある試用モードは解除されます。
Quick Link
本体のインストール・アンインストール
問題データのインストール・アップデート
ライセンスキーのインストール
アップデート版のインストール
ライセンス登録キーの表示
※試用版をインストールするにはQuick Linkの「本体のインストール」作業だけを実施して下さい。問題データ、ライセンスキーのインストールは正規ユーザー登録が必要です。
| 手順 | 備考 | |
| 1 | 任意のディレクトリにダウンロードしたgmatking4setup.msiをエクスプローラからダブルクリックして起動します。下図の例では C:\temp ディレクトリにダウンロードした gmatking4setup.msi を起動しています。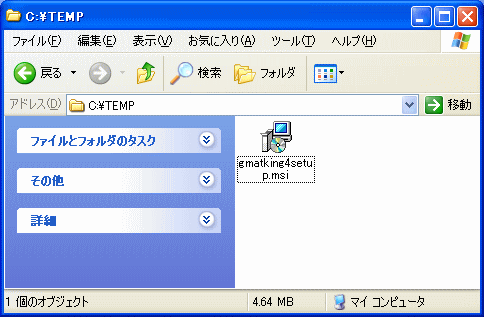 |
この操作例はWindows XPですが、他のバージョンのWindowsでも基本操作は同じです。 |
| 2 | 「次へ」をクリックします。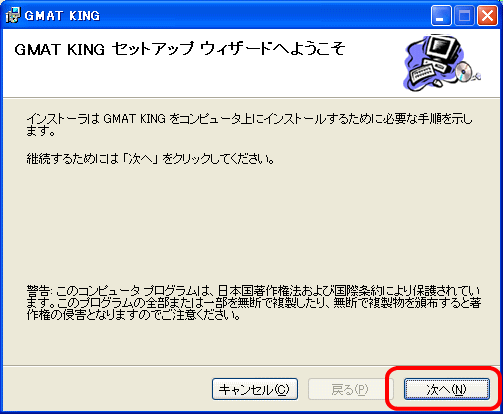 |
|
| 3 | ソフトウェア使用権許諾契約書をお読み頂き、同意される場合は「同意します」を選択して「次へ」ボタンをクリックします。同意されない場合にはGMATKINGをご利用頂けません。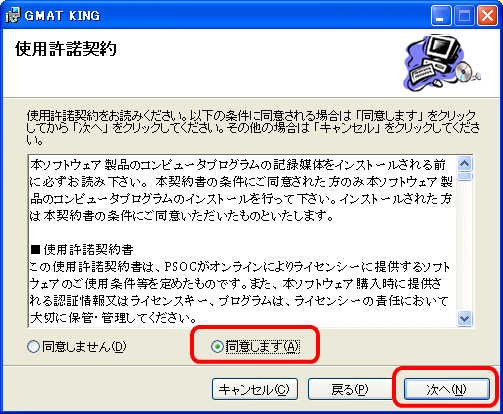 |
|
| 4 | 「次へ」をクリックします。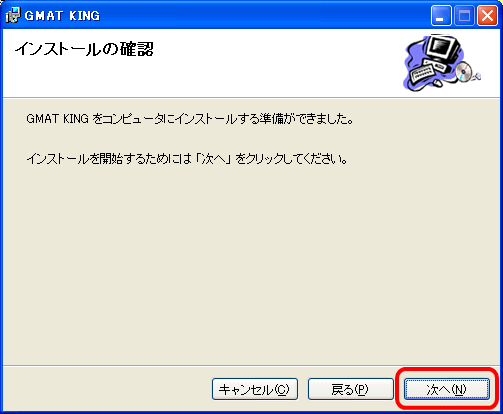 |
|
| 5 | 下図のようにインストールが開始されます。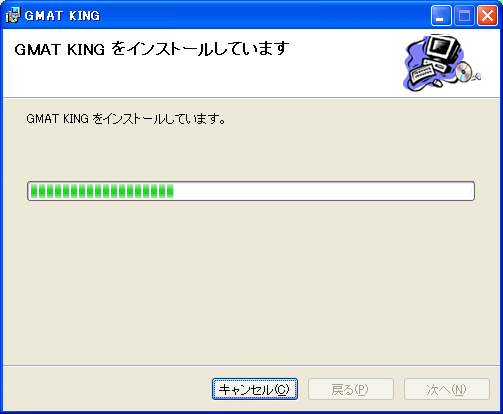 |
|
| 6 | エラーが無ければ下図のように正常終了メッセージが表示されますので、「閉じる」をクリックして終了します。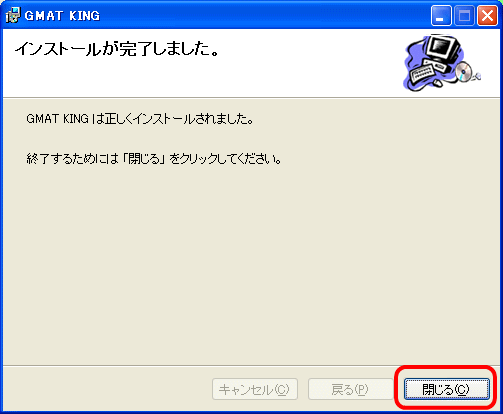 |
|
| 7 | 動作確認をするために、スタート → GMATKING の順で選択して GMATKING を起動します。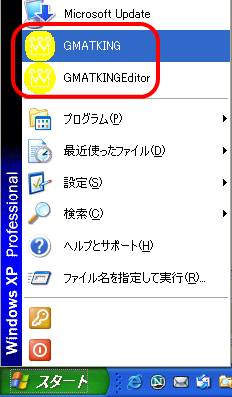 |
|
| 8 | ダウンロードしたGMATKINGはライセンスキーが無いので次の画面が表示されます。「OK」をクリックします。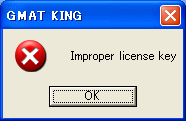 ライセンスが未登録なので次の画面が表示されます。「いいえ」をクリックします。ライセンス登録する場合には「はい」をクリックします。 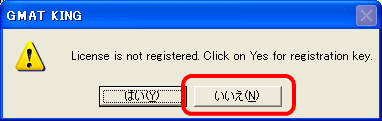 ライセンスが未登録なので試用モードで起動されます。「OK」をクリックします。 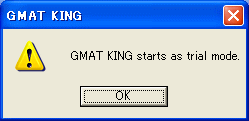 |
|
| 9 | 下図のように GMATKING のメインメニュー画面が出る事を確認し、SC, CR, RC,
CATなどを任意にクリックして選択し、「Next」アイコンをクリックして各種機能が正常に動作するか試します。試用モードは解答入力の保存など全機能が使えます。通常モードとの違いは15分間の連続使用制限の有無だけです。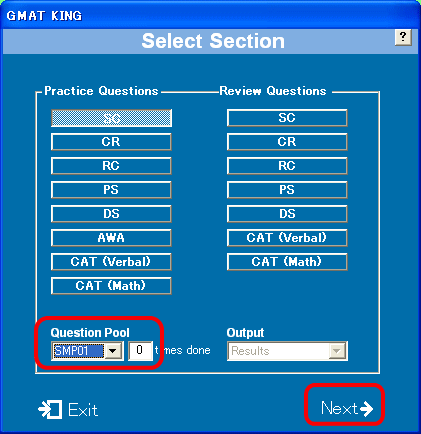 |
|
| 10 | GMATKINGをアンインストールするには「スタート→コントロールパネル→アプリケーションの追加と削除」の順に選択し、「GMATKING」を選択して「削除」ボタンをクリックします。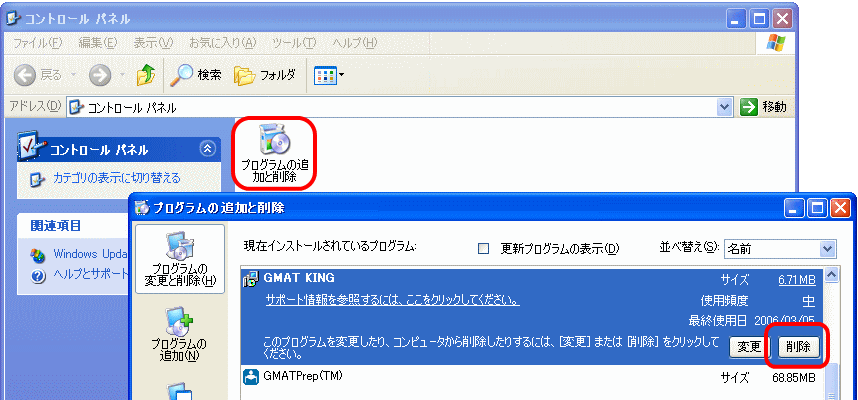 |
|
| 11 | 次の画面で「GMATKINGの削除」を選択し、「完了」ボタンをクリックします。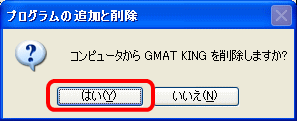 |
|
| 12 | アンインストーラは自動的にGMATKINGを削除します。 |
|
| 13 | 下図のアプリケーションの追加と削除画面からGMATKINGが消えていたらアンインストール作業は完了です。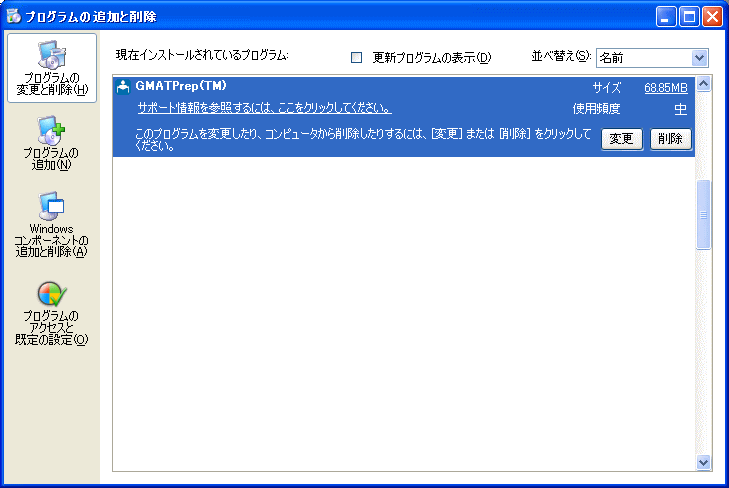 |
| 手順 | 備考 | |
| 1 | 任意のディレクトリにダウンロードしたGMATKING V4対応データファイルをエクスプローラからダブルクリックして起動します。下図の例では
C:\temp ディレクトリにダウンロードした gmatdata4.exe を起動しています。最新の問題データファイルはアップデート版ダウンロードからダウンロードできます。 問題データが壊れる事を防ぐため、インストール開始前に必ずGMATKINGやGMATKING Editorを終了して下さい。 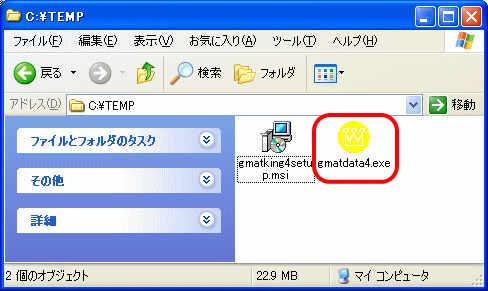 |
gmatking4.exeののファイルサイズはダウンロードのページを参照して正確に一致している事を確認して下さい。 この作業は既存の問題データを上書きします。GMATKING Editorで編集した問題データがある場合は作業前に必ずバックアップをして下さい。 問題データファイルは32bit版と64bit版があります。お使いのWindowsの種類に合わせて、32bit版と64bit版の適切な方をダウンロードして下さい。 |
| 2 | ライセンスキー送付時にお知らせしたパスワードを入力して「OK」をクリックします。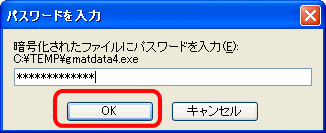 |
|
| 3 | ソフトウェア使用権許諾内容を確認後、次の画面で「承諾」をクリックします。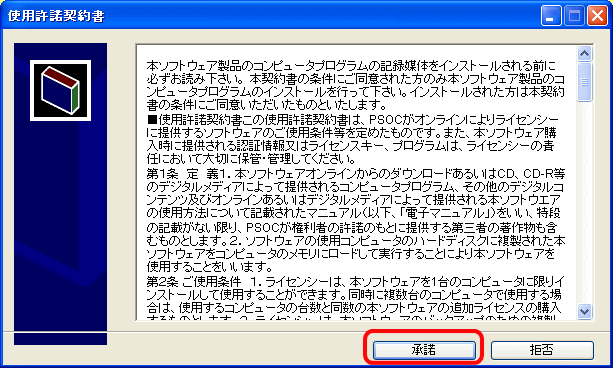 |
|
| 4 | インストールボタンを押すと問題データファイルの解凍が開始されます。インストール先フォルダは変更しないで下さい。なお、インストール先フォルダは32bit版と64bit版で異なります。下の画面は32bit版の例です。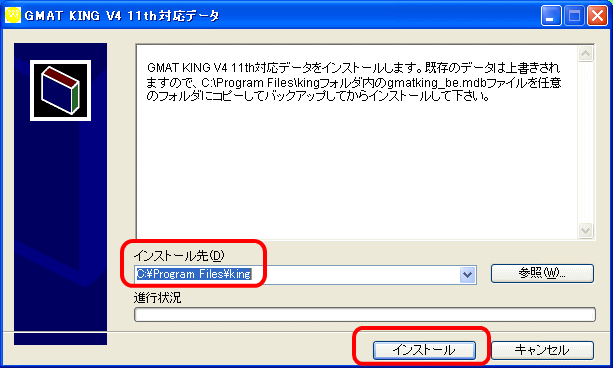 |
「CRC が一致しません」というエラーになった場合はダウンロードが失敗していますので、再度問題データをダウンロードして下さい。その際ダウンロードしたファイルのファイルサイズがバイト単位で指定されたサイズに一致しているかどうか確認して下さい。 |
| 5 | 問題データの解凍が始まり、完了すると自動的に画面が消えます。以上で全量版問題データファイルのインストールは完了です。GMATKINGを起動してみてエラーが出なければ問題データのインストールは成功です。 |
|
| 6 | 問題データが正常にインストールされた場合、Question Poolの問題プール番号が試用版のSMP01からO1601等の「O16」で始まる番号に変わります。SMP01が表示されている場合はお使いのWindowsのバージョンに対応した問題データをダウンロードし直して再度インストールして下さい。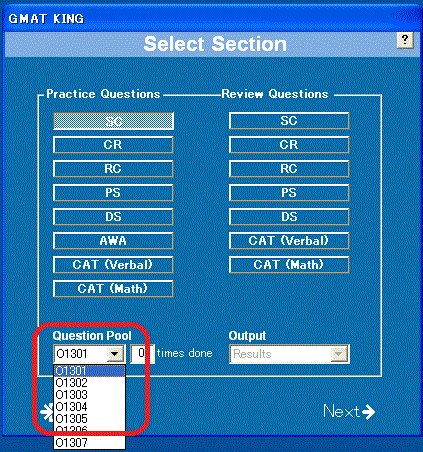 |
Official Guide 2016であればO16xxとなります。xxには問題プールの連番が入ります。 |
| 手順 | 備考 | |
| 1 | GMATKINGを起動するとライセンス未登録の場合には本体のインストール手順の8の画面になりますので、次の画面で「はい」をクリックします。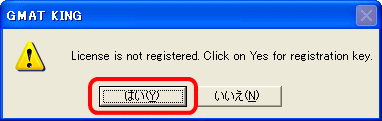 |
|
| 2 | 次の画面でRegistration Keyに表示されているライセンス登録キーをコピー&ペーストでGMATKINGオーダー画面の「3:ライセンスキー」に貼り付けます。オーダー画面の指示にしたがってオーダーします。 |
追加ライセンスのオーダーの場合は実際にGMATKINGをご使用になる方のお名前でオーダーし、オーダー画面の項目10:の「登録済のお名前」は最初のライセンス購入者名を入力し、「登録済メールアドレス」には最初の購入者のメールアドレスを入力します。 ライセンス登録キー取得前にWindowsの最新のアップデート版をインストールして下さい。Windowsのアップデートによってはライセンス登録キーが変わってしまい、ライセンスエラーとなる場合があります。 |
| 3 | 支払いが完了するとメールでライセンスキーが送付されてきますので、次の画面の「License Key」にコピー&ペーストで貼り付けて「Register」ボタンをクリックします。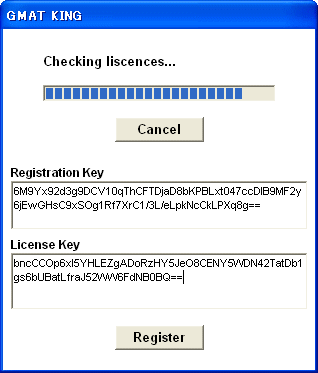 |
|
| 4 | ライセンスキー登録が成功すると次の画面が表示されるので、「OK」をクリックします。GMATKINGが正常に起動されることを確認してライセンスキーのインストールは完了です。次回以降は本体のインストール手順の8の画面は表示されずに直ぐにメインメニューが起動され、試用制限は解除されます。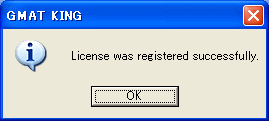 |
|
| 5 | 追加ライセンスのお申込等でライセンス登録キーを表示させたい場合にはメインメニューの右上の「?」ボタンをクリックすると次の画面のようにライセンス登録キーが表示されます。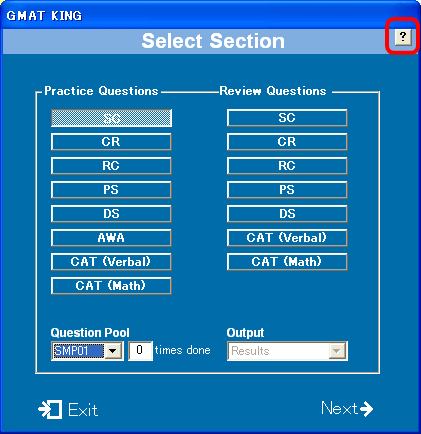 ライセンス登録キーは「Registration Key」です。 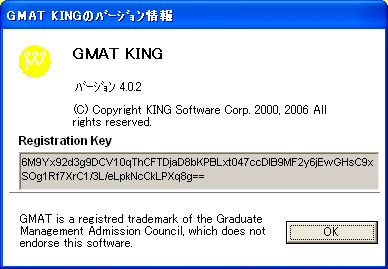 |
| 手順 | 備考 | |
| 1 | 任意のディレクトリにダウンロードしたGMATKING***.msi(*はバージョンを示す数字)をエクスプローラからダブルクリックして起動します。下図の例では
C:\temp ディレクトリにダウンロードした gmatking402.msi を起動しています。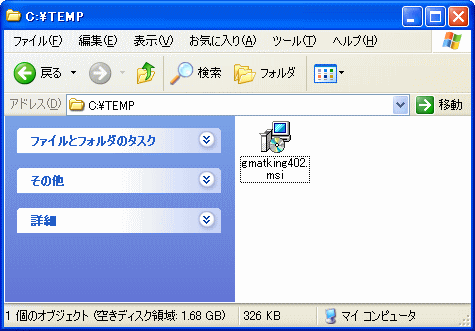 |
最新のアップデート版はダウンロードページから最新バージョンをダウンロードして下さい。ダウンロードページにある「GMATKING V4.x.x アップデート版」(xはアップデート版リリースの都度更新されます。)が最新バージョンのアップデート版です。 |
| 5 | 次へ をクリックします。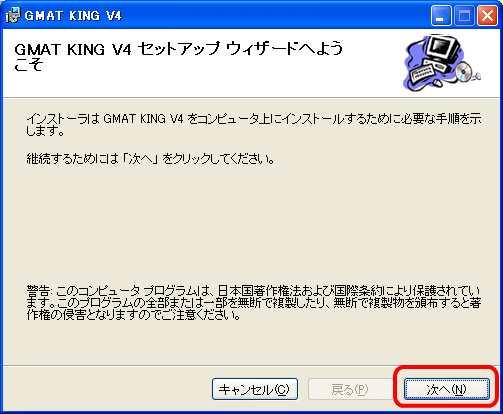 |
|
| 6 | 使用許諾契約内容を確認し、同意される場合は「同意します」を選択して「次へ」ボタンをクリックします。同意できない場合にはアップデート版はご利用頂けません。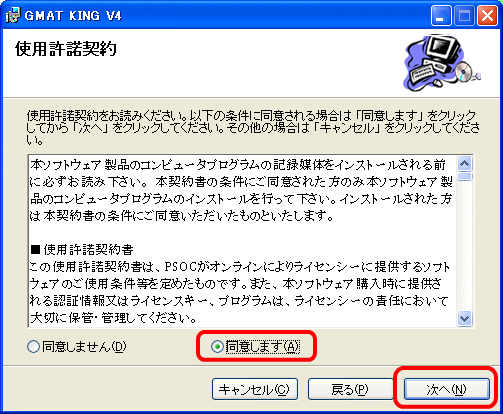 |
|
| 7 | インストールフォルダを指定しますが、最初にGMATKINGをインストールしたディレクトリを指定します。特別な理由の無い限り、C:\Program
Files\kingを指定します。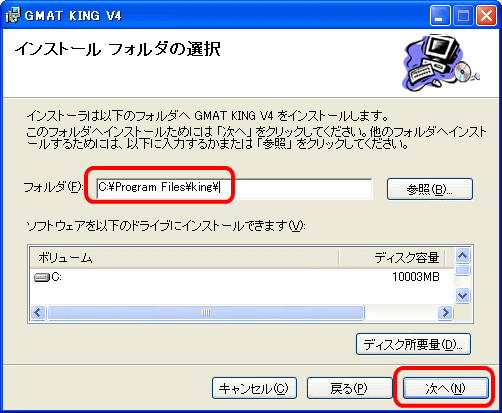 |
|
| 8 | 下記の画面を確認して「次へ」ボタンをクリックします。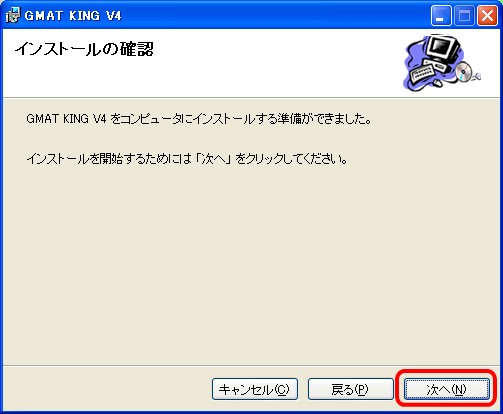 |
|
| 9 | インストーラがアップデート版をインストールし終えるのを待ちます。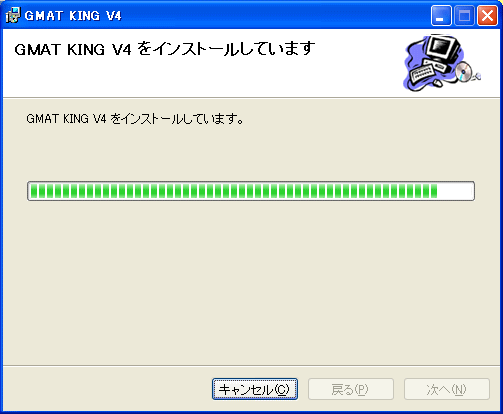 |
|
| 10 | 下記の画面が出ればインストールは完了です。 |
|
| アップデート版のアンインストール | ||
| 11 | コントロールパネルの「アプリケーションの追加と削除」でアンインストールするアップデート版を選び、「追加と削除」ボタンをクリックします。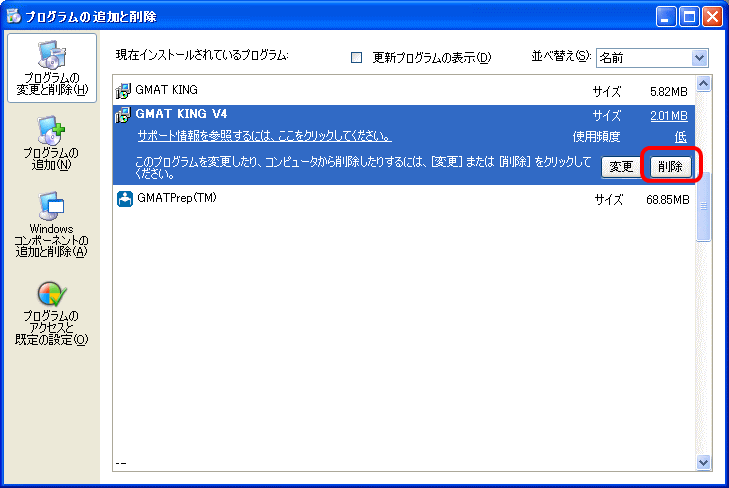 |
|
| 12 | 下記の画面で「はい」ボタンをクリックします。 アンインストーラーがアンインストールを開始します。  |
|
| 13 | インストーラがアンインストールを完了すると下記の画面のように削除したGMAT
KING アップデートが消えますのでプログラムの追加と削除画面を閉じてアンインストール作業は完了です。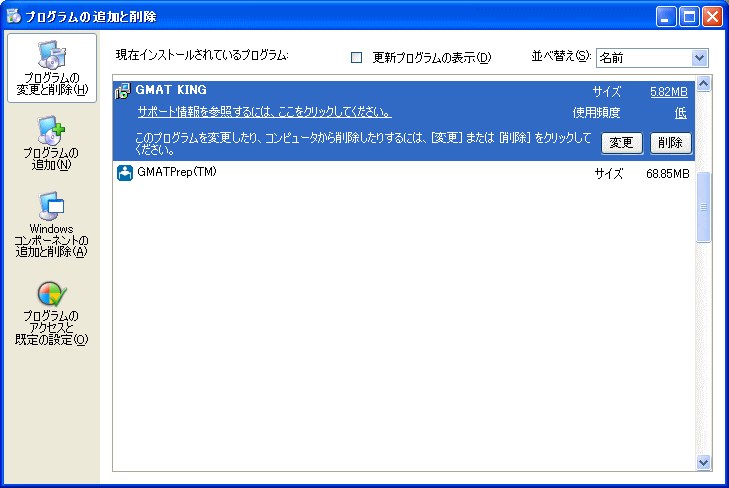 |
|